Подключение гитары к компьютеру windows 7. Подключение гитары к компьютеру.
Доброго времени суток всем зашедшим на эту страничку! Не знаете как подключить электрогитару к компу?Казалось бы, элементарный вопрос, но как оказывается довольно актуальный в сети Интернет, на который многие начинающие гитаристы ищут ответ в поисковых системах. Именно поэтому данная статья рассчитана в основном на новичков и тех людей, которые только знакомятся с и начинают учится на ней играть..
Бывалые гитаристы для себя нового здесь ничего не найдут, потому что им уже давно известны такие простые и банальные вещи. Но раз уж вы все-таки попали на эту страничку, то скорее всего у вас сегодня возникла маленькая проблемка, и вы не знаете, как подключить гитару, как это сделать правильно и что для этого необходимо? Именно об этом и пойдет речь далее. Если сделаете все правильно, то сложностей у вас не возникнет. Сейчас вы в этом убедитесь сами
Наконец-то вы стали счастливым обладателем электрогитары, неважно купили ее сами или вам подарили. Но вот по каким-то причинам (например, не хватило денег) у вас нет примочки или комбика, который бы усиливал звук вашего инструмента. Поэтому вы решили на первое время попробовать подключить электрогитару к компьютеру или же ноутбуку, чтобы можно было как-то на ней играть, используя программные способы обработки звука, которые могут эмулировать различные эффекты и усилители.
Хорошо, цель ясна. Теперь нам надо разобраться, что и куда нужно подключать и как это все настроить, чтобы все правильно работало, и можно было наконец-то наслаждаться игрой на электрогитаре.
Подключение электрогитары к компьютеру
Неважно, будете ли вы подключать электрогитару или бас-гитару принцип, описанный здесь, будет одинаков для обоих инструментов. Итак, для подключения вам понадобится:
со звукоснимателями, имеющая на корпусе гнездо «джек» 6,3 мм.

Со штекерами «джек»/«джек» для подключения гитары.

Переходник на «mini-джек» 3,5 мм для подключения кабеля к звуковой карте.

Компьютер , желательно с хорошей дискретной (PCI) или внешней (USB) звуковой картой (рекомендуется Creative или ASUS). Преимущество таких звуковых карт в том, что они поддерживают на аппаратном уровне протокол ASIO, который уменьшает задержку звука и имеют ОЧЕНЬ хорошее качество. Но если у вас звуковая карта интегрированная без поддержки ASIO, тогда вам необходимо скачать и установить на свой ПК драйвера ASIO4ALL, которые помогут на программном уровне уменьшить задержку.

Теперь определимся, с какой собственно целью мы будет подключать гитару.
Запись композиций на ПК
Возможность обработки «сырого» звука
При помощи специальных программ (Guitar Rig, Revalver MK III, ) можно обработать звук вашей гитары виртуальными процессорами и всевозможными усилителями, что поначалу будет неплохим решением, чтобы не тратиться на дорогие примочки и понять, какой эффект в будущем вам будет необходим.
Хорошо, если с этим разобрались, то переходим к пошаговой инструкции. Все действия описываются с применением ОС Windows 7 и драйвера звуковой карты Realtek HD Audio .
Шаг 1
Возьмите гитару и подсоедините к ней одним концом инструментальный кабель, как показано на фото.

Шаг 2
С другого конца кабеля оденьте переходник на «mini-джек» 3,5 мм.

Шаг 3
Подключите кабель с переходником к передней панели (на моем системнике это вверху, а у вас может быть и спереди в зависимости от конструкции корпуса).

Или же к задней панели «системника» в разъем для микрофона Mic In (розовый цвет).

Важно! Электрогитара, подключенная к этому входу, звучать будет, но как-бы со слегка перегруженным звуком и шумом. Поэтому самым лучшим вариантом будет подключение к линейному входу Line In (синий цвет), но здесь другой нюанс – гитара будет звучать немного тихо из-за разницы в сопротивлении, но это можно потом отрегулировать.
Шаг 4
После того, как вы подключите электрогитару к компьютеру, должно появится вот такое окно, как на скриншоте. Обычно подключенное устройство всегда автоматически определяется. В появившемся окне нажимаем OK.

Шаг 5
Переходим на следующую вкладку Mic in at rear panel (если вы остановились на первом варианте подключения), где выставляем желаемый уровень громкости (для микрофона) соответствующим ползунком, не забыв при этом включить саму гитару.

Если же громкости вам не хватает, можно нажать на кнопку «усиление микрофона» и попробовать отрегулировать уровень в децибелах. Если же вы остановились на втором варианте, тогда перейдите к следующей вкладке Line in at rear panel и произведите аналогичные регулировки уровня громкости.

Шаг 6
Ура! Вы слышите звук гитары, но он довольно скучный. Чтобы не довольствоваться все время «сырым» звуком электрогитары из ваших колонок, скачиваем (жмем на ссылку) и устанавливаем программу для обработки сигнала гитары Guitar Rig 5 , а также для интегрированной звуковой карты качаем драйверы ASIO, чтобы минимизировать задержку.

Шаг 7
После того, как установились ASIO драйверы и Guitar Rig 5, запускаем программу и у вас сразу же должно появиться окно аудио настроек. Если же этого не произошло, то нужно зайти в меню File>Audio and MIDI Settings и выставить настройки, как на скриншоте.
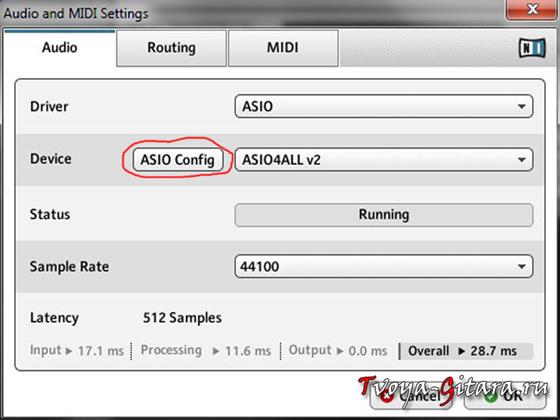
Шаг 8
Далее нужно кликнуть на кнопку ASIO Config, после чего должно появиться окно настройки ASIO драйвера, где вам нужно включить линейный вход и выход на колонки, после этого появится звук. Также можно вставить желаемый размер буфера, если вас не устраивает качество звука. Чтобы уменьшить задержку нужно уменьшить размер буфера.

После выполненных настроек в левой части окна программы выбирайте любой эффект и после этого можете наслаждаться игрой на своей электрогитаре.
Как видите все довольно просто, а подключить электрогитару к компу не составило особого труда. Рекомендую также посмотреть видео по подключению и настройке. Желаю вам успешных и плодотворных занятий!
Д анная статья не претендует на профессионализм, какие либо высокие оценки или ещё что-то в этом роде, хотя бы, потому что я сам дилетант и самоучка, как в звукозаписи, так и вообще в музыке. Всё же решился написать что-то вроде help "a по данному вопросу, т.к. многим нужен совет, и возможно я могу его дать. Также хочу предупредить, что далее будет использован (по мере возможности) обычный человеческий язык, а также могут встречаться неточности и возможно даже ошибки в технических вопросы, опять же по причине моей «неквалификации». (Буду надеяться, что если, что меня поправят)
- Запись гитары на компьютер. Обработка записанного звука.
- Создание "сложных" композиций. Сведение.
Часть 1.
Подключение гитары к компьютеру. Настройка подключения. (Игра без обработки)
Итак, у нас есть гитара (электро-, бас-, акустика со звукоснимателем) и есть компьютер. Плюс к тому есть огромное желание заставить эти два агрегата жить дружно. Что ж не так уж это и сложно.
Для начала договоримся, что буду приводить в пример операционную систему WindowsXP
, потому как в данный момент являюсь её пользователем. Хотя, всё ниже сказанное может быть проделано и в других системах примерно так же.
Во-первых, совершенно необходимо, чтобы у нас в компьютере присутствовала звуковая карта (не имеет значения интегрированная ли или отдельная) и мы знали, где искать её «гнёзда» на корпусе компьютера. Найдя эти самые гнёзда, давайте разберемся, какое из них, за что в ответе. В этом нам поможет то, что гнёзда разных цветов (да, есть старые/дешёвые карточки, у которых все гнёзда чёрные; если Вы - обладатель такой карты, не огорчайтесь и читайте дальше), а также то, что рядом с гнездами есть символы, обозначающие функцию гнезда.
Гнёзда звуковых карт:

| Аудио плата | Цвет: | Назначение: | Символ |
| Встроенная в материнку | Зелёный | выход; фронт | |
| Красный | вход; микрофон | ||
| Синий | вход; линейный | ||
| Встроенные типа SB Live |
Чёрный | выход; тыл | |
| выход; сабвуфер |
Теперь мы знаем, какое отверстие, за что в ответе.
Куда же мы включим гитару? Очевидно, что во вход. На мой взгляд, лучше включить гитару в микрофонный вход, потому как пассивные гитары частенько плохо слышно при подключении к компьютеру, т.к. уровень выходного сигнала гитары не высок. Если же мы подключаем гитару в микрофонный вход, то мы можем воспользоваться функцией усиления сигнала (но об этом позже).
Итак, гитара физически уже подключена (один конец провода включен в гитару, другой - в микрофонный вход звуковой карты). Нет? Почему? Штекер гитарного провода не подходит к гнезду в звуковой карте? Вполне возможно. Чтобы исправить ситуацию нам скорее всего нужен переходник с «большого» джэка на «маленький». Либо, если у вас гитарный шнур с ещё каким-то типом штекера, вам нужен переходник с этого типа на маленький джэк. (Штекер покупается в любом радио-ларьке, аудио-видео магазине; стоит от 10 рублей).
Всё теперь гитара точно подключена. Подключена физически. Теперь займёмся настройками вашего Виньдоуса, чтобы мы, наконец, услышали нашу гитару, услышали, как будто мы её включили в усилитель (конечно, не стоит ждать звука как от гитарного комбика…).
Прямиком отправляемся в Микшер/Volume Control (вызывается кликом на значке динамика рядом с часиками или Панель управления - Звуки и аудио устройства - Дополнительно/Sound and Audio devices - Advanced) .
![]()
В появившемся окне микшера ищем регулятор Микрофон и (если нашли) выворачиваем на максимум + проверяем, чтобы не стаяла галочка Выкл под этим регулятором. После идём в верхнее меню Параметры - Свойства (Options - Properties) и (если в предыдущем шаге вы не нашли регулятор микрофона) в списке снизу ставим галочку напротив Микрофон .

Переходим на страницу Запись , ставим галочку напротив Микрофон . (Лучше поставить вообще все галочки, чтобы потом больше сюда не бегать). Жмём ОК и видим, что теперь мы видим Микшер записи .

В это же время пробуем играть (просто подёргайте струны). Есть звук? Если нет, то «выкручиваем» регулятор Микрофон . Всё ещё нет? Выкручиваем общий регулятор (самый левый). Нет? Убедитесь, что галочка стоит под регулятором микрофона или общего уровня записи. Теперь? Допустим, что слышно, но тихо. Тогда нажимаем кнопку Настройка под регулятором микрофона и внизу появившегося окна ставим галочку (там она одна, что-то вроде 1 Microphone boost ). Стало лучше? Должно было.
Если гитару так и не стало слышно, то тогда дело в физическом подключении. Проверьте всё. И, наконец, проверьте ручку звука на самой гитаре.
Вот и всё! Теперь, если всё включено и настроено правильно мы можем играть через компьютерные колонки. Звук при этом никак самим компьютером не обрабатывается. Если же вы хотите использовать какие-либо программные преобразователи (примочки, эффекты и т.п.), то смело переходите к следующей части этого help’a.
Часть 2.
Использование компьютера для обработки звука гитары в реальном времени
На данный момент нашу гитару, скажем так, просто слышно, но ничего со звуком мы сделать не можем. Не так уж интересно, можно было и в музыкальный центр или телевизор с таким же успехом подключиться, скажете вы. И я соглашусь на 100%. Но сейчас мы перейдём к тому, что телевизорам и другим стиральным машинам не под силу - обработка звука гитары (да и не только), да ещё и в реальном времени. Т.е. тоже самое, что делают всем известные гитарные «педали» и гитарные процессоры. Сразу хочу предупредить, что не стоит ожидать от звука, полученного компьютерной обработкой такого же качества, как от хорошей (Boss к примеру) гитарной примочки (педали). Но нам, новичкам (в компьютерно-гитарном деле), это вполне подойдёт, потому что при грамотной настройке и использовании нашего компьютера можно добиться потрясающих результатов. Ну, хватит лирики, ближе к практике(пройдясь по теории…)!
Эффекты
Существуют две большие категории встраиваемых плагинов: VST и DirectX. Принципы их работы, в общем-то, одинаковы, просто это два разных стандарта обработки звука. Первый был разработан компанией Steinberg для программы Cubase, второй - компанией TwelveTone для их Cakewalk SONAR.
Как это работает
Итак, после прочтения первой части настоящего документа вы имеете гитару, подключенную к компьютеру и издающую звук через компьютерные колонки. Звук этот чистый, не обработанный никакими эффектами. В настоящий момент звук идет напрямую со входа звуковой карты на ее выход, не обрабатываясь программно. Иными словами, сигнал, фактически, не покидает пределов звуковой карты. Но, как вы уже, наверное, догадались - это не наш метод. Требуется наложить на звук различные эффекты, а чтобы это сделать, увы, кроме как записать его, обработать и выдать назад, других способов нет. Однако, зачем записывать, например, всю партию целиком, а потом обрабатывать ее? Можно записывать звук маленькими частями, обрабатывать эти части и сразу выдавать их на выход карты. И чем меньше будет эта часть, тем меньше будет задержка между входным и выходным сигналом (фактически, она будет равняться размеру этой части + времени, которое требуется на обработку. А время это чрезвычайно мало). Именно на основании этих умозаключений мы и будем обрабатывать наш звук в реальном времени.

Драйвера
Для игры с эффектами мы будем использовать одну из трех программ: Steinberg Cubase SX, Cakewalk SONAR XL или SpinAudio ASIO FX Processor. Первые две программы - полноценные студийные секвенсоры (этим термином обозначаются программы, позволяющие записывать и сводить вместе MIDI и аудиотреки, накладывать на них эффекты, и т.д.). Третья - просто, так называемый, «хост» для VST - плагинов, т.е. вы выбираете желаемый эффект, загружаете его в ASIO FX Processor и начинаете играть.
Так или иначе, но все эти программы активно используют звуковую карту. И для эффективной работы с ней им нужен некий механизм взаимодействия. Таких механизмов (основных) три: Audio Stream In/Out (ASIO), Windows Kernel-mode Streaming Driver (WDM) и MME (стандартный механизм Windows). Самым эффективным из них на данный момент является ASIO. Однако, чтобы его задействовать, как правило потребуются некоторые дополнительные телодвижения. Дело в том, что из доступной ценовой категории практически ни одна звуковая карта по умолчанию не имеет поддержки ASIO, но возможности чипов большинства этих карт позволяют организовать эффективное взаимодействие между программой и картой. В частности, для знаменитой Creative SBLive! (а также ее наследников Audigy и Audigy2, и производных от них) независимой группой разработчиков были созданы драйвера kX Project, раскрывающие богатые возможности этих карт и позволяющие максимально уменьшить задержку между входным и выходным сигналом (об этом мы поговорим позже). Для остальных карт, не являющихся производными от SBLive! также созданы расширенные драйвера, которые называются ASIO4ALL.
Вот собственно и вся (вкратце) теория. Перейдём к практике, а именно установке драйверов.
Установка драйверов.
Первым делом нам надо определиться, какая у вас звуковая карта, потому как от этого будет зависеть выбор драйвера. Чтобы упростить задачу поделим карты на три категории: карты с изначальной поддержкой ASIO, Creative SB/Audigy и остальные. Думаю, что разобраться не составит труда.
Итак, если
- вы счастливый обладатель карты от производителя типа M-Audio, и эта вещь уже с родными драйверами поддерживает ASIO, вы можете спокойно пропускать эту часть (Установка драйверов )
- у вас карта от Creative, то вам нужно установить драйвера kX Project (инструкции сразу после этого вступления)
- у вас другая аудио карточка (другой бренд, интегрированный звук), то вам нужны драйвера ASIO4ALL. Об их установке написано после инструкций для драйверов kX Project.
Драйвера kX Project (для карт семейства Creative SB / Audigy )
Как следует из названия части, эти драйвера разработаны kX Project для карт от Creative. Если вы являетесь счастливым обладателем Sound Blaster или Audigy/Extigy то вам нужен этот вариант драйверов ASIO.
Самые последние версии драйверов можно скачать на официальном сайте разработчика - http://kxproject.lugosoft.com/index.php?language=ru
. Установка драйвера не должна вызвать трудностей, а вот о настройке стоит поговорить подробнее.
(приведены материалы
http://faqsite.narod.ru
.)
Настраиваем мастер-секцию микшера. По умолчанию используются тыловой ЦАП. Меняем местами фронт и тыл, иначе звук на фронтальном выходе воспроизводиться не будет.

Настраиваем входы и выходы. Необходимо во входах разрешить AC97.

Настраиваем секцию записи. Вход AC97 отключен при записи через ASIO.
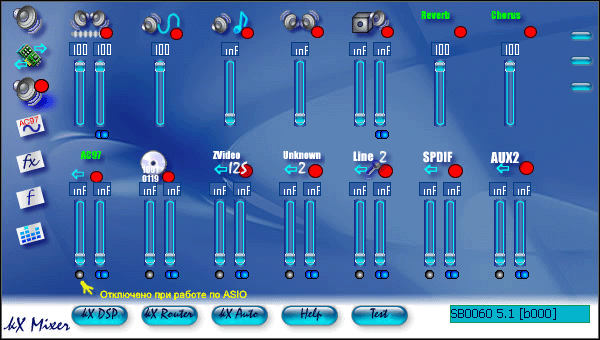
Настраиваем AC97 кодек, отвечающий за оцифровку. Лучше использовать линейный вход, но можно и микрофонный. Главное не разрешать шумный микрофонный предусилитель.

Настраиваем kx Dsp. Настройка роутинга, пожалуй, самая трудная для мало знакомых с kX и ASIO задача. Но если почитать официальные доки, поразмыслить, то становится легче. ;)
На приведенной ниже схеме, ASIO роутинг, то есть то, как будут подключаться эффекты, использует входы ASIO 4 и 5 (можно и только один из них), а выход будет ASIO 0.

Более подробно об установке и настройке данных драйверов можно прочитать на официальном сайте разработчика, а так же здесь - http://www.moline.ru/equip/studio/soundcrd/sbliveundoc2/kx.php
Прежде всего необходимо скачать драйвера с сайта www.kxproject.com . Далее необходимо удалить стандартные драйвера “Панель управления”à”Установка и удаление программ”à”Sound Blaster Live! (заменить удалить)”. Предварительно сохранив, в другое место, файл “CT4MGM.SF2” из папки C:\WINDOWS\system32.

Можно приступать к установке аудио драйвера. Запускайте программу установки и следуйте инструкциям, проблем быть не должно. После установки и перезагрузки компьютера у вас может пропасть звук, это произошло из-за того, что по умолчанию Тыл и Фронт поменяны местами. Исправляется это так: запускается KX Mixer, на вкладке “Мастер” необходимо убрать галочку с параметра “Поменять Фронт Тыл” смотри рис. 1 (^)
Либо воткнуть штекер колонок в разъём “Тыл” звуковой карты. Далее необходимо настроить ASIO recording (???запись для/под ASIO???)
Делается это очень просто. не буду вдаваться в управление prolog, epilog etc. (???Трудно вдаваться, то чего не знаешь???), необходимо загрузить настройки из приложенного файла “asio_rec.kx” смотри рисунок 2.
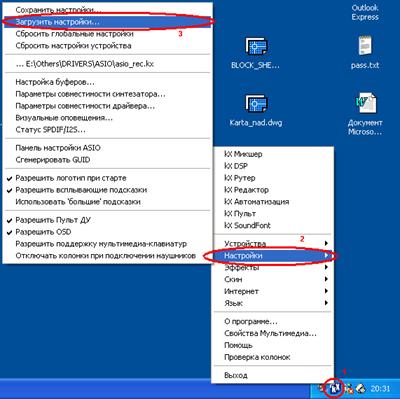
Для этого необходимо загрузить в память звуковой карты SounFont. Запускается KX Mixer, выбирается вкладка SoundFont, далее в память загружается искомый файл “CT4MGM.SF2”
Либо те банки которыми пользуетесь вы.
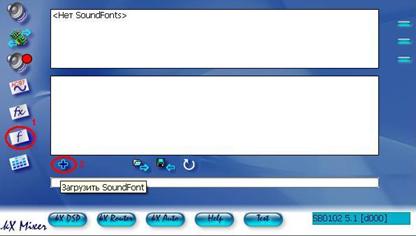
Драйвера ASIO 4 ALL (для остальных карт, не поддерживающих ASIO изначально)
Эти драйвера разработаны каким-то МЧ из Германии, у которого, наверное, не было денег на хорошую аудио карту, но зато было желание использовать АСИО и были прямые руки. Но это всё лирика.
На практике установка и использование этих драйверов предельно просто. Для начала качаем дистрибутив с сайта разработчика - http://asio4all.com/ (последняя версия 2.6, датированная 11 Apr 2005) или версии по-старее, которые к сожалению пропали с сайта разработчика (но у меня есть 1.8, 2.2, 2.5 и 2.6 соответственно). Лучший вариант - скачать несколько версий драйвера, чтобы подобрать наиболее подходящий к вашей карте, благо размер дистрибутивов не превышает 1Мб. (Советую скачать оба драйвера, т.к. опытным путём установил, что с моей картой SoundMAX лучше дружит драйвер 1.8, а 2.2 - не даёт результатов. Прим.
Don Rumata
)
Скачав драйвер, устанавливаем его с помощью самого обыкновенного инсталятора. Никаких премудростей. Теперь остаётся только немного терпения на настройку. Но не пугайтесь, настраивать, по большому счёту, нам придётся только один параметр - Buffer Size, передвигая ползунок. Наша цель - значение меньше 224 сэмплов (что соответсвует задержке в 5мс), т.к. при это размере буфера задержка входного сигнала не ощущается. Конечно, может случиться так, что при таком малом значении карта начнёт «захлёбываться» (т.е. «тормозить», некорректно воспроизводить звук), тогда придётся постепенно увеличивать размер буфера, пока звучание не придёт в норму.
Вот собственно и все примудрости. Ах да! Если будет желание, то можете поиграть и с другими (не многочисленными) настройками драйвера в поисках оптимальной настройки.
Официальная страница ASIO 4 ALL - http://asio4all.com/. Есть журнал обновлений, ФАК и ещё кое-какая информация.
Статья взята с форума amdm.ru
Есть много причин, требующих соединить гитару с компьютером. К примеру:
- Сам музыкальный инструмент есть, а комбика и примочек к нему нет. Чтобы получить красивые эффекты и качественное звучание, придется воспользоваться специальными компьютерными программами.
- Необходимо сделать запись своей игры.
Но как подключить гитару к компьютеру, знают не все, особенно новички.
Акустическая гитара
Сначала научимся присоединять к нему акустическую гитару. Потому рассмотрим несколько способов.
Бывают случаи, когда для акустической гитары применяют сразу и пьезодатчик, и ленточный микрофон. Но чтобы найти именно «свое» звучание инструмента, придется поэкспериментировать с разными способами.
Электрогитара
Подключение электрогитары к компьютеру можно так же совершить по-разному. Вот один из простых вариантов:
Как подключить электрогитару к компьютеру, уже стало понятно. Но иногда ее приходится подключать и к ноутбуку. Сделать это можно так:
Проблемы подключения
Иногда у начинающих музыкантов возникают такие проблемы:
- Не слышен звук или он приглушен и с шумом. Возможно, использован неподходящий тип кабеля. То-есть звуки проходят по левой кабельной стороне, а программа установила правый и наоборот. Чтобы решить проблему, нужно изменить программную настройку, изменив канал.
- В некоторых компьютерных программах иногда случаются сложности.
- Возникает эффект задержки. Причина в том, что устройство не в состоянии слишком быстро преобразить поступающие звуки, сразу совершить их обработку по заданному эффекту и выдать их обратно. Потому немного отстает. Для повышения скорости обработки лучше использовать протокол ASIO. Можно совершить установку драйвера ASIO4ALL. Таким способом так же можно ускорить обработку.
Для любого варианта подключения нелишними станут такие советы:
- Всегда учитывать сопротивление музыкального инструмента и входа звуковой карты. Они должны быть согласованы.
- Полностью ликвидировать задержку очень трудно. Ее можно только минимизировать.
- Очень хорошо, если есть возможность использовать профессиональную звуковую карту. Встроенная карта – так же неплохой вариант. Но сигнал может быть более слабым, плюс будет возникать посторонний шум.
- Если эта карта низкого качества, задержки не избежать.
- Используя преамп, легко улучшить уровень звука и качество воспроизведения.
- Очень удобно покупать преамп, в котором сразу встроены эффекты.
- Большой популярностью пользуется компьютерная программа Guitar Rig
Если все равно возникли какие-либо вопросы, можно обратиться за помощью к более опытному товарищу или использовать интернет подсказки.
этой статье мы рассмотрим, как правильно подключить гитару к компьютеру, не располагая профессиональной звуковой картой, и при этом минимизировать задержку звука. Сегодня домашним гитаристам не обязательно иметь арсенал аппаратуры из педалей эффектов, гитарных усилителей, кабинетов, микрофонов или комбиков. Все что вам нужно - это компьютер и кое-какое программное обеспечение, раздобыть которое не составит труда. Вы можете столкнуться с проблемой задержки звука во время игры на гитаре, но эта проблема вполне решаема.
Гитару следует подключать в инструментальный hi-z вход звуковой карты. Это вход с высоким сопротивлением, рассчитанный специально для подключения музыкальных инструментов. Дело в том, что исходящий сигнал от звукоснимателей требует согласованности сопротивления входа звуковой карты для равномерности частотной характеристики. Но такой вход есть лишь на профессиональных звуковых картах, рассчитанных на студийную работу. Предположим, что мы с вами не профи, мы стремимся к экономии и не располагаем дорогой звуковой картой.
Есть альтернатива инструментальному hi-z входу. DI-box - это устройство, которое преобразовывет высокоомный сигнал музыкального инструмента в низкоомный сигнал. Штука полезная, позволяет согласовывать сопротивления, а также уменьшать шумы, возникающие в кабелях соединения. К тому же стоит гораздо дешевле звуковой карты с инструментальным входом. В интернете полно информации о di-box’ах, если интересно - изучайте. Но приобретение DI-box - это тоже расходы, а наличие его у вас в хозяйстве гораздо менее вероятно, чем наличие какой-нибудь педали эффектов или гитарного процессора. К чему я клоню? В качестве согласователя сигналов может выступить педаль эффектов или гитарный процессор в режиме bypass.
Согласовывать сопротивления инструмента и звуковой карты - это правильный и необходимый шаг, если мы хотим выжать максимум качества, и в записи своих инструментов приблизиться к коммерческому звучанию. Однако, не всякий новичок заметит разницу звучания гитары с согласованным и не согласованным сигналами. Все приходит с опытом. Гитару можно подключить к компьютеру напрямую . Хотя крайне рекомендую вариант согласованного сопротивления или инструментальный hi-z вход!
Не зависимо от того, подключаете ли вы гитару напрямую или через устройство согласования сопротивлений, гитару следует подключать в линейный вход. Важно: Не путать с микрофонным входом. На некоторых звуковых картах они совмещены в один разъем. Если это ваш случай - тогда необходимо переключить вход в режим line-in. Делается это в интерфейсе драйвера звуковой карты.
Гитара подключена к компьютеру, настраиваем программную часть
Мы рассматривали самые популярные виртуальные гитарные процессоры, такие как Guitar Rig, Amplitube и прочие. Найти “народные” версии программ не составит сложности в современном интернете. В качестве примера рассмотрим настройку Guitar Rig 5. Предполагается, что вы уже озадачились поиском и успешно установили на свой компьютер эту замечательную программу. На рабочем столе вы наблюдаете ярлык Guitar Rig 5, не теряем времени - запускаем. Возможно, Вам повезло и все работает как надо, но чаще всего гитаристы сталкиваются с проблемами…
Плохо слышно гитару, только шум
На данном шаге уже может возникнуть проблема, связанная с типом кабеля, который вы использовали для соединения гитары с компьютером. Если вы слышите только шум или звук гитары кажется очень тихим и как будто “в далеке”, то проблема скорее всего в том, что сигнал от гитары идет по левому каналу стерео-кабеля, а guitar rig мониторит правый (или наоборот). Проблема решается в один клик. В верхней части окна guitar rig в блоке IN следует поменять местами L и R.
Задержка при игре на гитаре
Другая проблема, с которой вы можете столкнуться при игре на гитаре через компьютер - это задержка звука. Почему это происходит? Потому что компьютеру нужно время чтобы преобразовать аналоговый сигнал гитары в цифровой, обработать его выбранным Вами эффектом, а затем преобразовать обратно из цифрового в аналоговый, и вывести на line out звуковой карты. Избавиться от задержки полностью не возможно, но её можно минимизировать до такой степени, что она станет незаметной. Кстати для тех, кто не знал: аппаратные гитарные процессоры также имеют задержку. Но она на столько мала, что ее трудно заметить. Будем к этому стремиться. В профессиональных и околопрофессиональных звуковых картах имеется протокол ASIO (audio stream input/output). Этот интерфейс разработан специально для музыкантов и предназначен для скоростной обработки вывода входящего аудио сигнала. Если в вашей звуковой карте имеется такой протокол, то его и следует использовать. Но в общем случае на недорогих звуковых картах (в том числе и встроенных звуковых картах) предполагается отсутствие такой полезной вещи как ASIO. Выход из ситуации есть, это драйвер ASIO4ALL. ASIO4ALL позволяет эмулировать протокол ASIO на системах с любой звуковой картой, в том числе и встроенной в материнскую плату. Скачивайте и устанавливайте.
Как настроить ASIO4ALL
Теперь, чтобы минимизировать задержку, в окне Guitar Rig 5 переходим File -> Audio and MIDI settings.

Во вкладке Audio в поле Driver устанавливаем ASIO, в поле device выбираем ASIO4ALL. Жмем кнопку ASIO Config, и экспериментируем с размером буфера.

Поскольку эффективность работы ASIO4ALL зависит от производительности ваших процессора/памяти, то размер буфера будет для Вас индивидуальным. В общем случае размер 256 позволяет держать задержку на вполне комфортном уровне для исполнения скоростных соло. Больший размер буфера - больше времени на обработку сигнала, меньший - соответственно меньше времени. Экстремально малое значение вызовет шум, похожий на треск.
Частота семплирования Sample Rate, для минимизации задержки в ASIO
Еще один важный нюанс, часто упускаемый из вида при настройке задержек гитарного звука - частота семплирования (Sample Rate). Частота семплирования, выставленная на звуковой карте, должна совпадать с частотой в программе обработки звука. В данном примере Sample Rate Guitar Rig установлена 96000 KHz (как и в настройках звуковой карты). Если бы это частота была различна, то процессору нужно было бы затратить ресурсы для преобразования, а на это, как вы понимаете, нужно время. Для нас это было бы неприемлемым.
Проверим нашу частоту сеплирования на примере MS Windows 7.
Переходим: Пуск->Панель управления->Оборудование и звук->звук

На вкладке “Воспроизведение” нажимаем на устройство по умолчанию. В появившемся окне выбираем вкладку “Дополнительно” и в разделе “Формат по умолчанию“ выбираем нужную нам частоту. То же самое проделываем с вкладкой “Запись” окна “Звук”. После того как мы выставили одинаковые значения Sample Rate в драйвере звуковой карты мы устанавливаем такое же значение в поле Sample Rate программы Guitar Rig 5.
Выводы
- Для игры на гитаре через компьютер нужна только гитара и компьютер! J + немного времени на установку и настройку программ. Однако крайне рекомендуется согласовывать сопротивления инструмента и входа звуковой карты.
- Ликвидировать задержку на 100% не получится, но минимизировать её до такой степени, что она станет совершенно незаметна - запросто.
- Использование профессиональных звуковых карт для игры на гитаре - это идеальный вариант, но можно обойтись и встроенной звуковой картой.
- Величина Sample Rate и размер буфера ASIO - основные показатели, влияющие на задержку при игре на гитаре через компьютер.
На этом всё. Эти простые советы помогут Вам минимизировать задержку при игре на гитаре через компьютер, используя любые программы класса гитарных процессоров вроде Guitar Rig, Amplitube, Revalver или программы звукозаписи и сведения DAW, такие как Cubase, Reaper, Audition. Принцип настройки везде один и тот же.
Если остались вопросы - не стесняйтесь спрашивать!
Современные электрогитары и бас гитары имеют унифицированный разъем TRS («Джек 1/4») для подключения к внешним аудио устройствам. Разъем типа TRS — это, собственно, розетка или «мама», которая у большинства гитар расположена на нижней части деки около темброблока или на ребре деки под фишкой для гитарного ремня. Штепсель или Джек 1/4 «папа» выполнен в виде металлического пальца с контактным носиком и токопроводящей шейкой.
Обозначение 1/4 — диаметр разъема в дюймах, в пересчете на миллиметры равняется 6,35 мм.
Что нужно для подключения гитары к компьютеру? С похожими разъемами TRS диаметром 3.5 мы сталкиваемся регулярно в быту. Это обычный разъем для наушников в плеерах, ноутбуках и компьютерах.
Шаг 1
Чтобы нужен аудио шнур. Аудио шнур можно приобрести в музыкальном магазине. Для подключения электрогитары к компьютеру нужен шнур, на одном конце которого Джек 1/4 «папа», а на другом Джек 3.5 тоже «папа». Шнуры бывают разной длины, для квартиры, при подключении к компьютеру, достаточно будет шнура длиной 3 метра. Если Вы любите попрыгать с гитарой по комнате, возьмите 5 метровый шнур, чтобы не ограничивать себя в свободе перемещения.

Если Вы пользуетесь компьютером уже давно, то заметили наряду с разъемом для колонок еще пару разъемов TRS 3,5. Это линейный вход и выход для подключения микрофона: он нам понадобится, чтобы подключить электрогитару к компьютеру .
Шаг 2
Для хорошего качество звука, рекомендуется качественные звуковые карты, они бывают как и внешние (USB), так и дискретные (PCI), они хороши тем, что поддерживают протокол ASIO, на аппаратном уровне, но можно также обойтись и обычной звуковой картой, вам тогда понадобиться драйвер ASIO4ALL , этот драйвер значительно уменьшит задержку звука.
Шаг 3
Вам потребуется программа, которая будет накладывать эффект на гитару (если у вас нету купленных примочек). Программа называется Guitar Rig , она подойдет всем тем, кто еще не готов покупать примочки!
— Устанавливаем ASIO4ALL
— Устанавливаем Guitar Rig

Аудиошнур теперь подключаем к разъему микрофона компьютера, предварительно убавив на колонках громкость. После того, как шнур подключен к компьютеру, активизируйте микрофон в соответствии с настройками вашей операционной системы. В некоторых системах он может быть по умолчанию выключен. Вообще рекомендуется предварительно изучить спецификацию аудиосистемы вашего компьютера, чтобы выяснить какой тип звуковой карты (набор микросхем ответственный за аудио) у вас установлен, какие настройки система позволяет менять на звуковых устройствах. Если микрофон успешно активирован в настройках, то при легком касании пальцем кончика джека 1/4, который должен подключаться к гитаре, в колонках будут слышны щелчки.
Прежде чем подключить электрогитару к компьютеру , поверните ручки темброблока гитары в положение «минимум громкости». Вставьте джек в гитару. Теперь гитара подключена к компьютеру. Извлеките из нее какой-нибудь звук и одновременно плавно прибавьте громкость: в колонках должно появиться звучание. Внимание — во время манипуляций с настройками звуковой карты, при подключенной гитаре, старайтесь, чтобы регулятор звука на вашей гитаре не был на максимуме . Если нужно прибавить громкость, сделайте это непосредственно на самих колонках.
Если у вас все получилось и вы слышите звук гитары из колонок, то можно включить программу Guitar Rig, в настройках программы, вам нужно установить драйвер ASIO4ALL, как устройство Audio and MIDI settings à Audio à Device (ASIO4ALL)
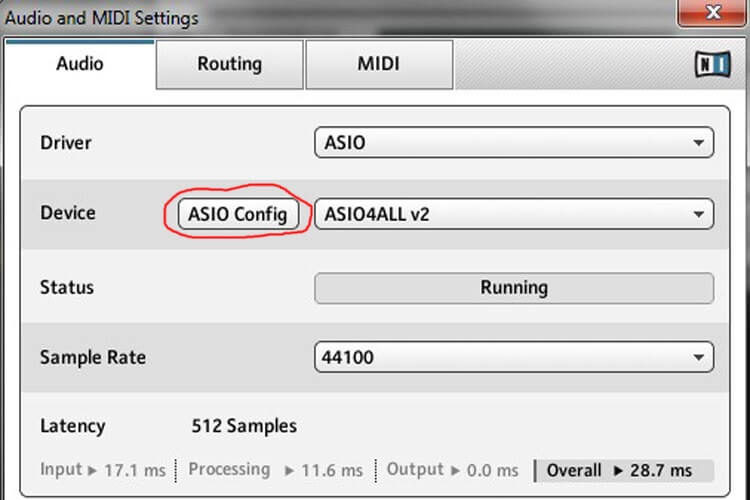
Если вы все сделали правильно, то можете выбрать вам нужный эффект и наслаждаться игрой на электрогитаре!
Подключить электрогитару к компьютеру — это первый шаг на пути к освоению всех возможностей электронной обработки музыки. Удачи Вам!
Как подключить электрогитару к компьютеру? was last modified: Июль 14th, 2014 by Admin




