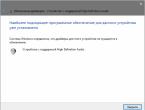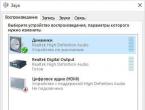Was ist die CPU in einem Computer 100. So reduzieren Sie die Belastung der CPU: die Hauptursachen und Methoden zur Problemlösung. Hardware-Ursachen für Überlastung
Guten Tag.
Einer der häufigsten Gründe, warum ein Computer langsamer wird, ist die Überlastung des Prozessors, manchmal durch unverständliche Anwendungen und Prozesse.
Vor nicht allzu langer Zeit hatte ich auf dem Computer eines Freundes mit einer „unfassbaren“ CPU-Auslastung zu kämpfen, die manchmal 100 % erreichte, obwohl es keine offenen Programme gab, die das so laden konnten (der Prozessor war übrigens ein ziemlich moderner). Intel im Core i3). Das Problem wurde durch eine Neuinstallation des Systems und die Installation neuer Treiber gelöst (dazu aber später mehr...).
Tatsächlich kam ich zu dem Schluss, dass dieses Problem recht beliebt ist und für einen breiten Benutzerkreis von Interesse sein würde. In dem Artikel gebe ich Empfehlungen, die Ihnen helfen, herauszufinden, warum der Prozessor überlastet ist und wie Sie die Belastung reduzieren können. Also…
1. Frage Nr. 1 – Mit welchem Programm ist der Prozessor geladen?
Um herauszufinden, wie viel Prozent des Prozessors ausgelastet sind, öffnen Sie den Windows-Task-Manager.
Tasten: Strg+Umschalt+Esc (oder Strg+Alt+Entf) .
Übrigens, sehr oft entsteht das Problem auf folgende Weise: Sie haben zum Beispiel in Adobe Photoshop gearbeitet, dann haben Sie das Programm geschlossen, aber es blieb in den Prozessen (oder das passiert bei manchen Spielen ständig). Dadurch „fressen“ sie Ressourcen und keine kleinen. Aus diesem Grund beginnt der Computer langsamer zu werden. Daher besteht die erste Empfehlung in solchen Fällen sehr oft darin, den PC neu zu starten (da in diesem Fall solche Anwendungen geschlossen werden) oder zum Task-Manager zu gehen und einen solchen Prozess zu entfernen.
2. Frage Nr. 2 – Es gibt eine CPU-Last, aber es gibt keine Anwendungen und Prozesse, die sie laden! Was zu tun ist?
Beim Einrichten eines der Computer bin ich auf eine unverständliche CPU-Auslastung gestoßen – es gibt eine Auslastung, aber es gibt keine Prozesse! Der Screenshot unten zeigt, wie es im Task-Manager aussieht.
Einerseits ist es überraschend: Die Checkbox „Prozesse aller Benutzer anzeigen“ ist aktiviert, es gibt nichts unter den Prozessen und die PC-Auslastung springt um 16-30 %!
Um alle Prozesse zu sehen die Ihren PC belasten – führen Sie das kostenlose Dienstprogramm aus Process Explorer. Sortieren Sie als Nächstes alle Prozesse nach Auslastung (CPU-Spalte) und prüfen Sie, ob sich dort verdächtige „Elemente“ befinden (im Gegensatz dazu zeigt der Task-Manager einige Prozesse nicht an). Process Explorer).
Link zum Büro Process Explorer-Website: https://technet.microsoft.com/ru-ru/bb896653.aspx
Process Explorer – Systeminterrupts und DPCs belasten den Prozessor um ca. 20 %. Wenn alles in Ordnung ist, überschreitet die mit Hardware-Interrupts und DPCs verbundene CPU-Last normalerweise nicht 0,5–1 %.
In meinem Fall waren Systemunterbrechungen und DPCs die Ursache. Übrigens muss ich sagen, dass es manchmal eine ziemlich mühsame und komplizierte Aufgabe ist, die damit verbundene PC-Auslastung zu beheben (außerdem können sie den Prozessor manchmal nicht nur um 30 %, sondern um 100 % belasten!).
Tatsache ist, dass die CPU dadurch in mehreren Fällen belastet wird: Probleme mit Treibern; Viren; die Festplatte arbeitet nicht im DMA-Modus, sondern im PIO-Modus; Probleme mit Peripheriegeräten (z. B. Drucker, Scanner, Netzwerkkarten, Flash- und Festplattenlaufwerken usw.).
1. Probleme mit Treibern
Der häufigste Grund für die CPU-Auslastung sind Systemunterbrechungen. Ich empfehle Folgendes: Starten Sie den PC im abgesicherten Modus und prüfen Sie, ob der Prozessor ausgelastet ist. Wenn keine vorhanden ist, liegt der Grund sehr hoch in den Treibern! Im Allgemeinen ist es in diesem Fall am einfachsten und schnellsten, das Windows-System neu zu installieren und dann jeweils einen Treiber zu installieren und zu prüfen, ob die CPU-Auslastung auftritt (sobald sie auftritt, haben Sie den Übeltäter gefunden).
Schuld daran sind meist Netzwerkkarten + Universaltreiber von Microsoft, die sofort bei der Windows-Installation installiert werden (sorry für die Tautologie). Ich empfehle, alle Treiber von der offiziellen Website Ihres Laptop-/Computerherstellers herunterzuladen und zu aktualisieren.
Überprüfen Sie Ihren Computer außerdem manchmal mit Programmen von Drittanbietern (die nach Werbemodulen, Adware, Mailware usw. suchen): Erfahren Sie mehr darüber.
3. Festplattenbetriebsmodus
Auch der Betriebsmodus der Festplatte kann Einfluss auf die Auslastung und Leistung des PCs haben. Generell gilt: Wenn die Festplatte nicht im DMA-Modus, sondern im PIO-Modus läuft, merkt man das sofort an schrecklichen „Bremsen“!
4. Probleme mit Peripheriegeräten
Trennen Sie alles von Ihrem Laptop oder PC und lassen Sie das Nötigste übrig (Maus, Tastatur, Monitor). Ich empfehle auch, darauf zu achten Gerätemanager, ob es installierte Geräte mit gelben oder roten Symbolen gibt (das bedeutet, dass entweder keine Treiber vorhanden sind oder sie nicht richtig funktionieren).
Wie öffne ich den Gerätemanager? Am einfachsten ist es, die Windows-Systemsteuerung zu öffnen und das Wort „Dispatcher“ in die Suchleiste einzugeben. Siehe Screenshot unten.
Geräte-Manager: Es gibt keine Treiber für Geräte (Festplattenlaufwerke), sie funktionieren möglicherweise nicht richtig (und höchstwahrscheinlich überhaupt nicht).
3. Frage Nr. 3 – Könnte die Prozessorlast durch Überhitzung und Staub verursacht werden?!
Der Grund dafür, dass der Prozessor möglicherweise überlastet ist und der Computer langsamer wird, kann eine Überhitzung sein. Charakteristische Anzeichen einer Überhitzung sind typischerweise:
- Erhöhtes Brummen des Kühlers: Die Anzahl der Umdrehungen pro Minute nimmt zu, dadurch wird das Geräusch stärker. Wenn Sie einen Laptop haben: Wenn Sie mit der Hand an die linke Seite streichen (bei Laptops gibt es normalerweise einen Heißluftauslass), können Sie feststellen, wie viel Luft ausgeblasen wird und wie heiß es ist. Manchmal verträgt die Hand es nicht (das ist nicht gut)!
- Bremsen und Verlangsamung des Computers (Laptops);
- Weigerung, mit Fehlern zu booten, die auf Fehler im Kühlsystem usw. hinweisen.
Um beispielsweise im AIDA 64-Programm die Prozessortemperatur anzuzeigen, müssen Sie das „ Computer/Sensor«.
AIDA64 - Prozessortemperatur 49 Grad. C.
Woher wissen Sie, welche Temperatur für Ihren Prozessor kritisch und welche normal ist?
Am einfachsten ist es, einen Blick auf die Website des Herstellers zu werfen; diese Informationen sind dort immer angegeben. Es ist ziemlich schwierig, allgemeine Zahlen für verschiedene Prozessormodelle anzugeben.
Im Allgemeinen gilt, dass die Betriebstemperatur des Prozessors im Durchschnitt nicht höher als 40 Grad ist. Ts. - alles ist gut. Über 50g. C. - kann auf Probleme im Kühlsystem hinweisen (z. B. viel Staub). Bei einigen Prozessormodellen ist diese Temperatur jedoch die normale Betriebstemperatur. Dies gilt insbesondere für Laptops, bei denen der begrenzte Platz die Organisation eines guten Kühlsystems erschwert. Übrigens, auf Laptops und 70 gr. C. – kann unter Last normale Temperatur sein.
Staub reinigen: wann, wie und wie oft?
Im Allgemeinen ist es ratsam, Ihren Computer oder Laptop 1-2 Mal im Jahr von Staub zu befreien (obwohl vieles von Ihrem Raum abhängt, manche haben mehr Staub, andere weniger ...). Es empfiehlt sich, die Wärmeleitpaste alle 3-4 Jahre auszutauschen. Beide Vorgänge sind nicht kompliziert und können unabhängig voneinander durchgeführt werden.
Um Wiederholungen zu vermeiden, werde ich unten einige Links bereitstellen ...

So reinigen Sie Ihren Computer von Staub und ersetzen die Wärmeleitpaste:

Reinigen Sie einen Laptop von Staub und wischen Sie den Bildschirm ab:
PS
Das ist alles für heute. Wenn die oben vorgeschlagenen Maßnahmen nicht geholfen haben, können Sie übrigens versuchen, Windows neu zu installieren (oder es sogar durch ein neueres zu ersetzen, z. B. Windows 7 auf Windows 8 umzustellen). Manchmal ist es einfacher, das Betriebssystem neu zu installieren, als nach der Ursache zu suchen: Sie sparen Zeit und Geld ... Im Allgemeinen müssen Sie manchmal Sicherungskopien erstellen (wenn alles gut funktioniert).
Wenn Sie nach dem Einschalten des Computers oder nach längerem Arbeiten unter Windows plötzlich feststellen, dass die Arbeitsgeschwindigkeit merklich nachgelassen hat oder der Computer überhaupt nicht mehr reagiert, kann die Ursache dafür darin liegen, dass der Computer eingefroren ist – d. h. wenn es mit der Ausführung von Dateien beschäftigt ist und nicht auf Anfragen von anderen Computergeräten oder Programmen reagiert. Was ist in diesem Fall zu tun, wie kann die Situation korrigiert werden?
Meistens ist eine 100-prozentige CPU-Auslastung unter Windows auf Malware-Aktivitäten oder Softwarefehler zurückzuführen. Im Folgenden sehen wir uns einige gängige einfache Techniken zur Behebung dieses Problems an.
Um zu beginnen, starten Sie einfach Ihren Computer neu. Manchmal kommt es vor, dass einige Anwendungen aufgrund von Problemen in der Anwendung selbst einfrieren und den Prozessor weiterhin nutzen, oft zu 100 Prozent. Sie können es über „Task-Manager“ – „Aufgabe beenden“ löschen.
Vergessen Sie nicht, das Kontrollkästchen „Prozesse aller Benutzer anzeigen“ oder „Details“ zu aktivieren, um eine vollständige Liste der Prozesse anzuzeigen. Nachdem Sie die Aufgabe abgebrochen haben, starten Sie neu und prüfen Sie, ob das Ladeproblem behoben ist oder nicht.
Wenn das Problem durch einen Neustart des Computers nicht behoben wird, fahren Sie mit dem Scannen von Windows auf Malware fort. Führen Sie einen vollständigen Scan mit dem von Ihnen installierten Antivirenprogramm durch. Sie müssen verstehen, dass ein Antivirenprogramm die Möglichkeit einer Infektion Ihres Computers nicht ausschließt. Optimal ist es, zum Scannen Antivirenscanner namhafter Entwickler zu verwenden. Sie sind kostenlos, erfordern keine Installation, Sie können sie auf ein Flash-Laufwerk oder eine CD brennen und nach dem Booten einen PC-Scan durchführen – dies erhöht die Wahrscheinlichkeit, die meisten Schadprogramme abzufangen.
Analysieren Sie das Windows-Betriebssystem, wenn Sie einen hohen Prozentsatz der CPU-Auslastung feststellen
Analysieren Sie mithilfe einer speziellen Software, warum ein bestimmter Prozess startet und die CPU-Auslastung auf 100 % steigt. Hierfür eignet sich beispielsweise der „AnVir Task Manager“. Es ermöglicht Ihnen, den Risikograd einzuschätzen und den Starttyp einer Anwendung, eines Prozesses oder eines Dienstes zu ändern (das in der Abbildung gezeigte Menü wird mit der rechten Maustaste aufgerufen), d. h. Sie werden verstehen, was damit zu tun ist – die Ursache des Problems.

Wenn Sie also den Start risikoreicher Anwendungen verbieten, werden Sie höchstwahrscheinlich Prozesse los, die Ihre CPU zu 100 Prozent belasten.
Eines der häufigsten und am wenigsten verstandenen Probleme ist die CPU-Auslastung. 100 Prozent seiner Arbeit wird ihm durch unverständliche Prozesse und Dienste abgenommen, was die Nutzung des Computers extrem erschwert. Warum passiert das?
Die CPU-Auslastung beträgt 100 Prozent. Was zu tun ist?
Sehr oft stellen Computerbesitzer nach einiger Zeit kontinuierlicher Nutzung eine Verschlechterung der Leistung, Verzögerungen bei der Reaktion auf Benutzeraktionen und andere Probleme fest. Zu den häufigsten Gründen, die dazu führen können, gehört die völlige Überlastung der CPU durch undurchsichtige laufende Prozesse. Der einfachste Rat ist, Ihren Computer neu zu starten. In manchen Fällen kann es helfen. Sie können zu einer Neuinstallation des Systems raten, aber das ist die extremste Methode, die in den meisten technischen Foren bereits in der Kategorie der anekdotischen Empfehlungen enthalten ist.
Die häufigsten Gründe für eine erhöhte CPU-Last
Es gibt ziemlich viele Menschen, die sich über dieses Problem Sorgen machen. Und sie alle suchen nach einer wirksamen Lösung ihres Problems, ohne drastische Methoden anzuwenden. Und dazu ist es notwendig, den Grund zu verstehen, der zu einer solchen Situation führen könnte. Wenn Sie sich an Foren wenden, in denen häufig Fragen zu einem solchen Computerverhalten auftauchen, können Sie die häufigsten Situationen identifizieren:
- Ausführen eines Programms oder Prozesses, der erhöhte Computerressourcen beansprucht.
- Systemstörungen.
- aufgrund von angesammeltem Staub und unzureichender Kühlung.
Probleme erkennen und lösen

Um festzustellen, warum das Interesse besteht, müssen Sie eine Reihe von Diagnoseverfahren durchführen. Sobald die Ursache festgestellt wurde oder es einen Grund gibt, sich für eine Sache zu entscheiden, müssen Sie die erforderlichen Maßnahmen ergreifen, um sie zu beseitigen. Einzelheiten darüber, was im jeweiligen Einzelfall zu tun ist, werden weiter unten besprochen.
Bestimmen des Programms, das den Prozessor lädt

Wenn Ihr Computer langsamer wird und schlecht auf Mausbefehle und andere Aktionen reagiert, sollten Sie zunächst den Task-Manager öffnen. Dazu können Sie die Tastenkombination Strg, Alt und Entf bzw. Strg, Umschalt und Esc gleichzeitig gedrückt halten oder das Kontextmenü im Taskleistenbereich aufrufen und darin den entsprechenden Eintrag finden.
Im sich öffnenden Fenster müssen Sie eine Detailansicht auswählen, damit Registerkarten angezeigt werden, darunter die von uns benötigte „Prozesse“. Darin sehen Sie, wann die CPU-Auslastung 100 Prozent beträgt. Was ist in diesem Fall als nächstes zu tun?
Auf der Registerkarte wird eine vollständige Liste aller Prozesse angezeigt, die derzeit im System ausgeführt werden. Standardmäßig sind sie alphabetisch sortiert. Sie können jedoch die Spalte „CPU-Auslastung“ auswählen, um festzustellen, welche das Problem verursacht.
Sehr oft kommt es vor, dass ein umfangreiches Programm, das viele Ressourcen benötigt, nach dem Schließen nicht ordnungsgemäß entladen wird. Dies hat zur Folge, dass Prozesse weiterlaufen und die Prozessorlast weiter anhält. Klicken Sie in diesem Fall einfach auf die Schaltfläche „Aufgabe beenden“, um das Problem zu lösen. In diesem Zusammenhang kann ein Neustart des Systems, der zu Beginn empfohlen wurde, wirksam sein. Grob gesagt erfolgt dabei die gleiche Entfernung von Aufgaben. Darüber hinaus werden zusätzliche Ressourcen freigesetzt, die Sie selbst möglicherweise nicht bemerken.
Die Liste der Prozesse kann auch unbekannte Prozesse enthalten, die vorher nicht vorhanden waren. Darüber hinaus können sie sich auch an der Belastung des Systems beteiligen. Dieses Verhalten ist typisch für Viren. Daher wäre es gut, die Namen und Merkmale der Prozesse zu kennen, die ständig auf einem bestimmten System ausgeführt werden, und die Liste der ausgeführten Prozesse regelmäßig auf verdächtige Aktivitäten zu überprüfen.
Systemstörungen

Mit der ersten Methode können Sie nicht immer den Grund ermitteln, warum die CPU-Auslastung 100 Prozent beträgt. Was ist in diesem Fall zu tun? In der Praxis kann es vorkommen, dass die gesamte Last auf den Punkt „Systeminaktivität“ fällt. Und in dieser Situation ist es nicht möglich, die Aufgabe abzubrechen.
Die Empfehlung wäre in diesem Fall, das von Microsoft völlig kostenlos vertriebene Dienstprogramm auszuführen. Zeigt ein erweitertes Bild dessen, was der Task-Manager anzeigt. In der betrachteten Situation kann die Prozessorauslastung aufgrund von Systeminterrupts, die in diesem Programm als Interrupts bezeichnet werden, 100 Prozent betragen. Es ist schwierig zu sagen, was genau der Grund für dieses Verhalten ist, es sei denn, es werden zusätzliche Schritte unternommen.
Was kann der Prozessor im System laden?

Häufig führen falsch geschriebene Treiber zu diesem Problem. Das Booten des Systems im abgesicherten Modus hilft dabei, dies zu erkennen. Wenn die CPU nicht die gleiche Belastung erfährt, liegt die Ursache mit hoher Wahrscheinlichkeit in den Treibern. Sie müssen nach neuen Versionen suchen, die direkt vom Hersteller des Computers oder Laptops bereitgestellt werden.
Auch verschiedene Viren, die sich darin eingenistet haben, können zu einem solchen Verhalten des Systems führen. In diesem Fall müssen Sie einen Systemscan mit einer Antivirensoftware durchführen.
Probleme mit angeschlossenen Geräten können auch zu einer 100-prozentigen CPU-Auslastung führen. Was tun dagegen? Der Rat ist ziemlich einfach. Es reicht aus, alles vom Computer zu trennen und nur das Nötigste an Maus, Tastatur und Monitor übrig zu lassen. Sie sollten auch einen Blick darauf werfen, um dort nach möglichen Problemen zu suchen.
Wenn diese Tipps nicht zur Lösung des Problems beitragen, müssen Sie das System neu installieren. Es ist gut, wenn während des Arbeitsprozesses Rollback-Punkte erstellt werden, an denen Sie wiederherstellen können, ob das System zu diesem Zeitpunkt ordnungsgemäß funktioniert hat.
Staubansammlung und Überhitzung

Häufig können ein lauter Betrieb des Kühlers und ein Anstieg der Prozessortemperatur Aufschluss darüber geben, warum die CPU-Auslastung 100 Prozent erreicht. Dies weist in der Regel darauf hin, dass es höchste Zeit ist, den Computer oder Laptop von angesammeltem Staub und Schmutz zu befreien und die Wärmeleitpaste auszutauschen. Dies führt auch zu einer Verlangsamung und einem Ausfall des Systems. Es wird empfohlen, mindestens einmal im Jahr zu reinigen.
Nach längerer Nutzung des Systems beginnt es langsamer zu werden und es treten verschiedene Arten von Problemen auf, die Benutzer nicht immer lösen können. Einer der Hauptgründe für einen langsamen PC ist die CPU-Auslastung von 100 Prozent. Und es ist nicht immer klar, warum dieses Problem auftritt.
Es gibt zwei Gründe: Hardware-Raum Und Software. Das zweite kommt natürlich viel häufiger vor, also fangen wir damit an. Es könnten Viren, unbekannte Prozesse, alles mögliche sein. In diesem Artikel werde ich versuchen, Ihnen zu helfen, die CPU-Auslastung bei 100 % zu verstehen.
Besteht der Verdacht, dass der Prozessor zu 100 Prozent ausgelastet ist
Gehen Sie zum Geräte-Manager (Tastenkombination). Esc+Umschalt+Strg) und gehen Sie zur Registerkarte "Leistung". Im CPU-Bereich gibt es ein Diagramm, das Sie darüber informiert, wie stark der Prozessor ausgelastet ist, sowie eine Linie "Verwendung". Liegt die Auslastung immer noch bei 100 Prozent, lohnt es sich zu handeln.
Problem mit dem Softwaretyp
Wenn Sie den Task-Manager öffnen, müssen Sie den Prozess finden, der den Prozessor verwendet. Dies kann durch jedes auf einem PC installierte Programm oder durch einen Virus erfolgen. Vielleicht haben Sie im Reiter „Prozesse“ nichts Sinnvolles gefunden, dann gehen Sie zum Reiter "Einzelheiten", zeigt es alle laufenden Prozesse an und versucht, denjenigen zu finden, der die CPU am meisten beansprucht. Wenn Sie nicht wissen, was Sie erledigen sollen, empfehle ich Ihnen, sich an einen erfahrenen Spezialisten zu wenden.

Natürlich ist es mit dem Task-Manager nicht immer möglich, den erforderlichen Prozess zu finden, dann kommt ein Dienstprogramm eines Drittanbieters zur Rettung Process Explorer. Führen Sie es aus, sortieren Sie den Prozessor nach Auslastung (CPU) und sehen Sie, was es uns bringt.
Laden Sie Process Explorer herunter: https://technet.microsoft.com/ru-ru/bb896653.aspx

Manchmal taucht der eigentliche Übeltäter der Auslastung auf und Sie können ihn dann problemlos schließen. Es gibt jedoch auch eine andere Situation, in der es der Systemprozess ist, der die CPU belastet. Dies kann oft ein Prozess von Systemunterbrechungen sein und es ist nicht immer einfach, diese zu beseitigen. Natürlich hilft manchmal ein einfacher Neustart.
Systemunterbrechungen können aus mehreren Gründen auftreten: Viren, Probleme mit der Festplatte und den Treibern, Probleme mit Druckern, Scannern und anderen an den Computer angeschlossenen Geräten.
Treiber
Ob der Grund wirklich in den Treibern liegt, können Sie wie folgt überprüfen: Booten Sie im abgesicherten Modus und überprüfen Sie die CPU-Auslastung. Wenn nicht 100 %, dann spielen die Treiber definitiv Streiche. Sie können versuchen, den Grafikkartentreiber zu entfernen und die Auslastung zu überprüfen. Wenn dies fehlschlägt, müssen Sie alles vollständig entfernen. Allerdings ist dies ein recht riskanter Vorgang, der letztendlich immer noch eine Neuinstallation des Systems erfordert.
Problem aufgrund von Viren
Viren sind zu vielen Dingen fähig, und die CPU-Auslastung ist da keine Ausnahme. Sie können sich sogar unter dem Deckmantel von Systemprozessoren verstecken, sodass der durchschnittliche Benutzer es nicht einmal versteht. Versuchen Sie, Ihren PC mit mehreren Dienstprogrammen auf Viren zu scannen. Ich werde mehrere Links zu solchen Programmen und deren Verwendung geben.
Festplattenproblem
Im Allgemeinen kommt das nicht oft vor, ich beschreibe aber auch diesen Punkt, um auf der sicheren Seite zu sein. Festplatten haben zwei Betriebsmodi: DMA Und PIO. Beim ersten wird direkt mit dem RAM gearbeitet, beim zweiten ist es veraltet und nutzt den Prozessor während des Betriebs. Wenn Ihre Festplatte im PIO-Modus läuft, müssen Sie natürlich umschalten. In diesem Artikel wird beschrieben, wie das geht.
Peripherieproblem
Der einfachste Weg, um zu überprüfen, ob Peripheriegeräte für die CPU-Auslastung verantwortlich sind, besteht darin, alles der Reihe nach zu deaktivieren. Gehen Sie außerdem zum Geräte-Manager und prüfen Sie, ob auf allen Geräten Treiber installiert sind. Wenn dort ein gelbes Dreieck oder ein rotes Symbol leuchtet, kann ein solches Problem aufgrund fehlender Treiber aufgetreten sein.
So gelangen Sie zum Gerätemanager: Drücken Sie die Tasten Win+R und geben Sie dort den Befehl ein devmgmt.msc .
Wenn Sie feststellen, dass auf einigen Geräten Treiber fehlen, aktualisieren Sie diese direkt über den Geräte-Manager oder verwenden Sie Dienstprogramme von Drittanbietern.
Hardwareprobleme mit CPU-Auslastung bei 100 %
Der Umgang mit Hardwareproblemen ist etwas schwieriger als mit Softwareproblemen, insbesondere für einen unerfahrenen Benutzer. Aber wir werden es versuchen.
Eine häufige Belastungsursache ist überhitzen. Was ist Ihrer Meinung nach die Ursache dafür? Höchstwahrscheinlich aufgrund eines schlechten Kühlsystems oder Staub.
Lassen Sie uns zunächst nachfragen AIDA64 oder ein anderes ähnliches Prozessordienstprogramm. Öffnen Sie in AIDA64 die Registerkarte "Computer" und gehe zum Abschnitt „Sensoren“.

In diesem Fall wäre es ratsam, zuerst das CPU-Kühlsystem zu überprüfen. Öffnen Sie die Computer- oder Laptoptasche und reinigen Sie vorzugsweise alle Komponenten. Verwenden Sie zum Reinigen eine Bürste und einen Staubsauger. Eine Reinigung ist oft nicht notwendig, aber mindestens 2 Mal im Jahr notwendig. Wir achten darauf, die Wärmeleitpaste auf dem Prozessor etwa alle 3 Jahre zu wechseln.

Natürlich lösen die beschriebenen Methoden das Problem mit dem Prozessor nicht vollständig. Zu den Hardwareproblemen kann sogar eine Beschädigung des Prozessors gehören, was selten vorkommt, aber in diesem Fall ist nur ein Austausch zu empfehlen. Dies kann bei einem Laptop problematisch sein, da diese oft nicht ausgetauscht werden können. Informieren Sie sich im Allgemeinen, und wenn Sie Fragen haben, stellen Sie diese in den Kommentaren.
Sie müssen den Prozessor Ihres Computers zu 100 % auslasten! Beispielsweise gilt es, es unter extremen Bedingungen zu testen oder zu prüfen, wie effektiv das Kühlsystem ist und wie es mit Überlastungen umgeht. Es gibt zwei Möglichkeiten. Die erste besteht darin, ein spezielles Programm wie CPU Stress Test (CST) herunterzuladen und zu installieren. Und die zweite besteht darin, den Prozessor selbst zu laden und nur das Windows-Betriebssystem zu verwenden. Ich erzähle Ihnen jetzt von diesem Szenario!
Um unsere Pläne zu verwirklichen, benötigen wir lediglich einen Standard-Windows-Notizblock. Öffnen Sie es und schreiben Sie:
Lassen Sie mich das kurz erklären: Wir haben Programmcode geschrieben, der eine einfache Schleife aus der While-Schleife für den Standard-Visual-Basic-Handler startet. Jetzt müssen Sie die Datei speichern:
Ja, nicht nur, sondern mit einer anderen Erweiterung. Dazu müssen Sie in die Zeile „Dateiname“ den Namen „loop.vbs“ schreiben.
Bitte beachten Sie, dass der Dateiname in der Zeile in doppelten Anführungszeichen angegeben werden muss. Andernfalls hat es die Erweiterung .txt, wir möchten jedoch, dass es .vbs ist. Das Ergebnis sollte eine Datei wie diese sein:
Um den Prozessor zu 100 % auszulasten, müssen Sie ihn starten. Öffnen Sie aber zunächst den Task-Manager auf der Registerkarte „Leistung“:
Hier wird das CPU-Lastdiagramm angezeigt. Da es sich bei den meisten modernen Prozessoren mittlerweile um Multi-Core-Prozessoren handelt, müssen diese maximal ausgelastet werden, d. h. 100 Prozent, Sie müssen alle Kerne sehen. Klicken Sie dazu mit der rechten Maustaste auf den Graphen und wählen Sie den Menüpunkt „Graph ändern“ >> „Logische Prozessoren“. Ich habe es so hinbekommen:
Je nach CPU-Modell verfügen Sie möglicherweise über mehr oder weniger Diagramme. Nun, um den Prozessor so weit wie möglich zu belasten, müssen Sie jeden Kern belasten. Führen Sie dazu unser raffiniertes Skript mehrmals nacheinander aus und sehen Sie sich das Ergebnis in der Grafik an.
Nachdem das gewünschte Ergebnis erreicht wurde, muss nun das Gegenteil getan werden – das System entladen.
Suchen Sie dazu im Task-Manager auf der Registerkarte „Prozesse“ nach den einzelnen „Microsoft Windows Based Script Host“-Aufgaben und deaktivieren Sie diese.